Những cách chia đôi màn hình máy tính đơn giản bạn nên biết
Cách chia đôi màn hình máy tính là một kỹ năng hữu ích cho những ai muốn làm việc hiệu quả với nhiều ứng dụng cùng lúc. Qua đó, bạn có thể xem hai cửa sổ hoặc tab khác nhau trên cùng một màn hình, giúp bạn dễ dàng so sánh, sao chép, dán hoặc chuyển đổi qua lại một cách dễ dàng. Bài viết này sẽ hướng dẫn bạn cách chia đôi màn hình máy tính trên Windows 10 và Mac OS.
Chia đôi màn hình máy tính có tác dụng gì?
Khi áp dụng cách chia đôi màn hình máy tính, nó có nhiều lợi ích cho người dùng, đặc biệt là khi làm việc với nhiều ứng dụng hoặc nội dung khác nhau. Một số công dụng chính là:
Tiết kiệm thời gian
Bạn có thể xem và làm việc với hai cửa sổ cùng lúc, không cần phải chuyển qua lại giữa các tab hay ứng dụng. Nhờ đó có thể so sánh, đối chiếu hoặc tham khảo các thông tin một cách nhanh chóng và thuận tiện.
Sao chép dữ liệu dễ dàng
Bạn dễ dàng sao chép và dán dữ liệu từ cửa sổ này sang cửa sổ kia một cách thuận tiện mà không cần phải thu nhỏ hay phóng to các cửa sổ. Qua đó có thể tránh được những sai sót không đáng có.
Giúp dễ dàng làm việc
Khi chia đôi màn hình máy tính, bạn sẽ tận dụng được tối đa không gian hiển thị của màn hình, giúp bạn có cái nhìn tổng quan và chi tiết về các nội dung đang làm việc. Vì thế mà bạn có thể tập trung và nâng cao hiệu quả công việc hơn.
Thoải mái giải trí
Khi thực hiện cách chia đôi màn hình máy tính, bạn không chỉ làm việc mà còn đồng thời có thể giải trí bằng cách xem video, nghe nhạc, chơi game hoặc lướt web trên một nửa màn hình, trong khi vẫn làm việc trên nửa màn hình còn lại
Cách chia đôi màn hình máy tính trên Windows 10
Hướng dẫn cách bật tính năng chia màn hình
Để sử dụng tính năng chia đôi màn hình trên Windows 10, trước tiên bạn cần bật chế độ Multitasking. Để làm được điều này, bạn hãy thực hiện theo các bước hướng dẫn sau:
Bước 1: Nhấn tổ hợp phím Windows + I để truy cập vào Cài đặt (Settings), sau đó chọn mục System.
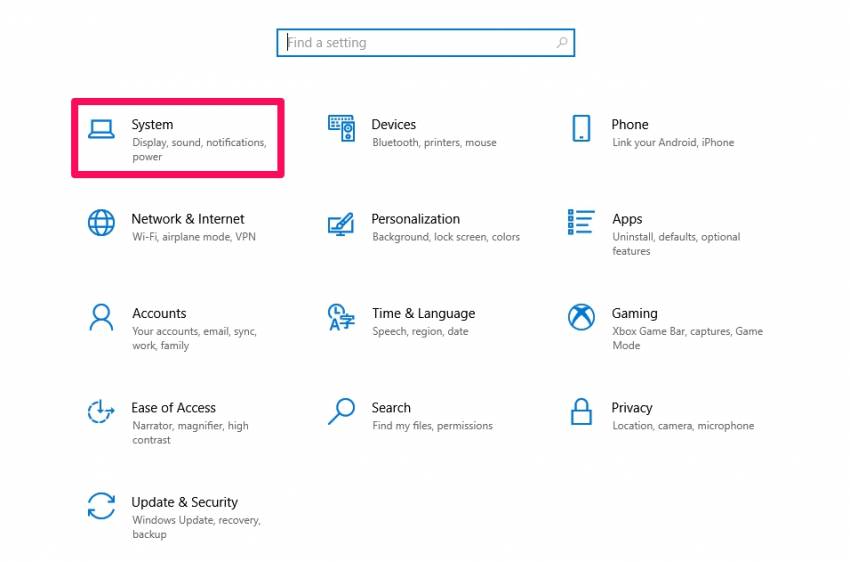
Chọn mục System
Bước 2: Bấm chọn mục Multitasking > Bật tính năng “Snap windows” tại mục “Work with multiple window”
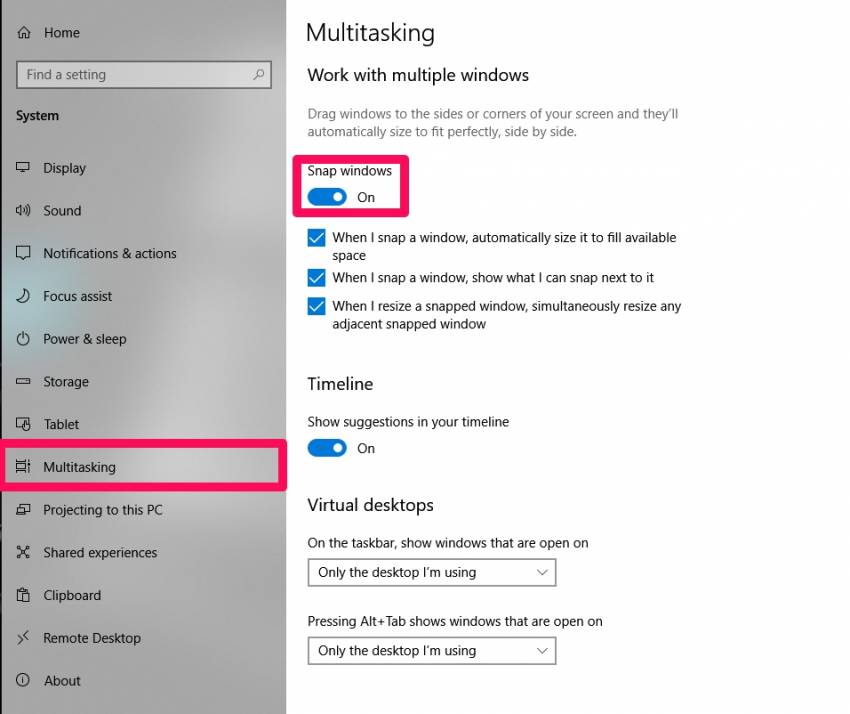
Bật tính năng “Snap windows” tại mục “Work with multiple window”
Sau đó, bạn có thể tiếp tục thực hiện các thao tác chia đôi màn hình theo ý muốn.
Sử dụng phím tắt
Bạn có thể thực hiện cách chia đôi màn hình máy tính hoặc laptop bằng cách sử dụng tổ hợp phím tắt.
Bước 1: Hãy nhấn vào cửa sổ mà bạn muốn chia đôi
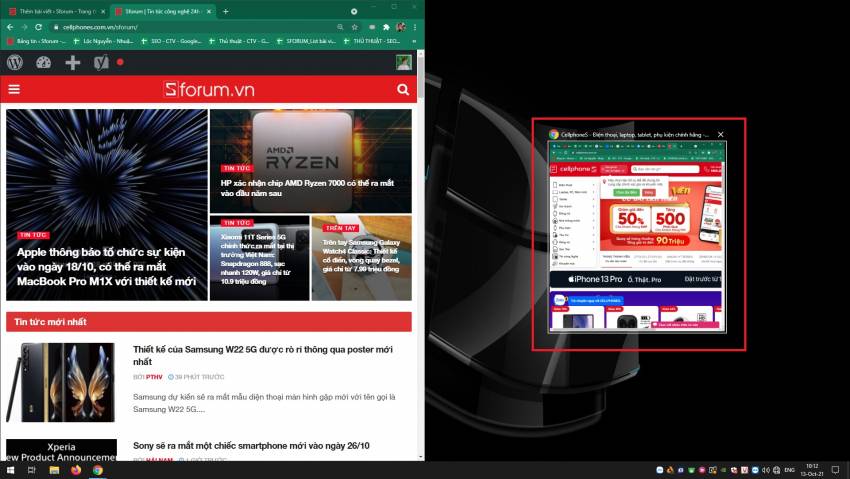
Nhấn vào cửa sổ mà bạn muốn chia đôi
Bước 2: Sau đó bạn nhấn tổ hợp phím tắt sau tùy theo mục đích của mình:
- Windows + mũi tên trái/phải để chia màn hình dọc
- Windows + mũi tên lên/xuống để chia màn hình ngang
Bước 3: Sau đó, bạn thả phím Windows và chọn cửa sổ cần hiển thị trên nửa màn hình còn lại là hoàn tất.
Kéo thả chuột
Bước 1: Bạn nhấn giữ chuột và kéo cửa sổ bạn muốn chia đôi sang bên trái hay bên phải của màn hình đến khi thấy xuất hiện khung viền chia nửa màn hình, sau đó bạn thả chuột ra.
Bước 2: Bạn sẽ thấy các cửa sổ khác hiện ra trên màn hình, bạn chọn cửa sổ nào bạn muốn để làm đầy nửa màn hình còn lại là được.
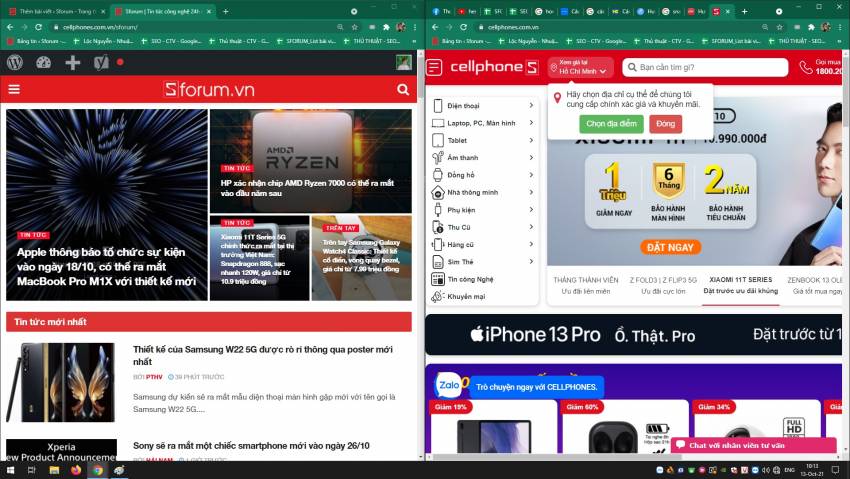
Chọn cửa sổ bạn muốn để làm đầy nửa màn hình còn lại
Sử dụng Taskbar
Bước 1: Bạn nhấn chuột phải lên thanh Taskbar trên máy tính > Chọn “Show windows side by side”. Lúc này, máy tính sẽ tự động chia màn hình tùy theo số lượng cửa sổ, ứng dụng mà bạn đang mở.
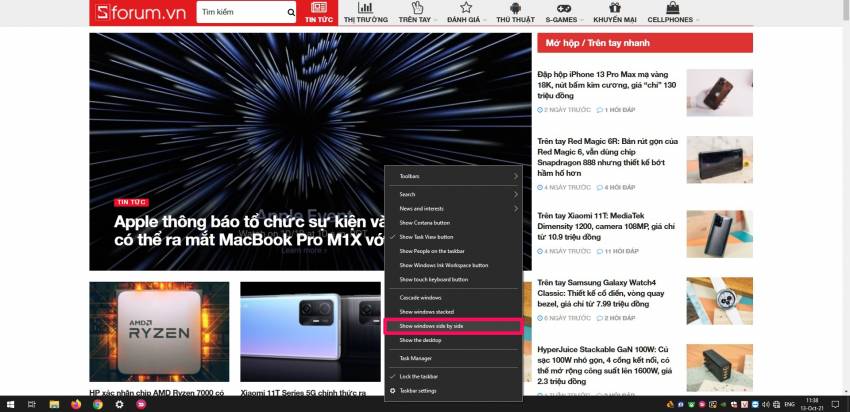
Chọn “Show windows side by side”
Bước 2: Nếu bạn muốn màn hình trở lại như ban đầu, bạn cũng nhấn chuột phải lên thanh Taskbar và chọn “Undo Show windows side by side”.
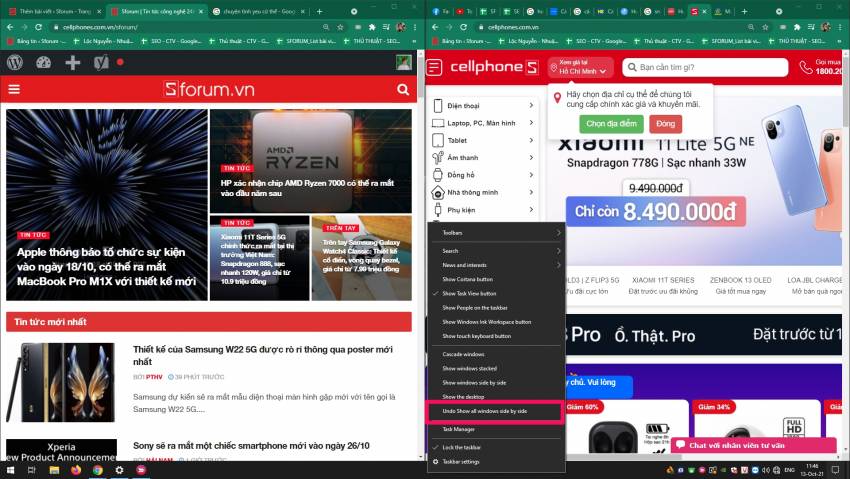
Chọn “Undo Show windows side by side”
Cách chia màn hình Windows 10 nhiều hơn 2 cửa sổ
- Sử dụng phím tắt: Bạn có thể bấm phím Windows + Tab để mở Task View và kéo các cửa sổ đến các vị trí khác nhau trên màn hình.
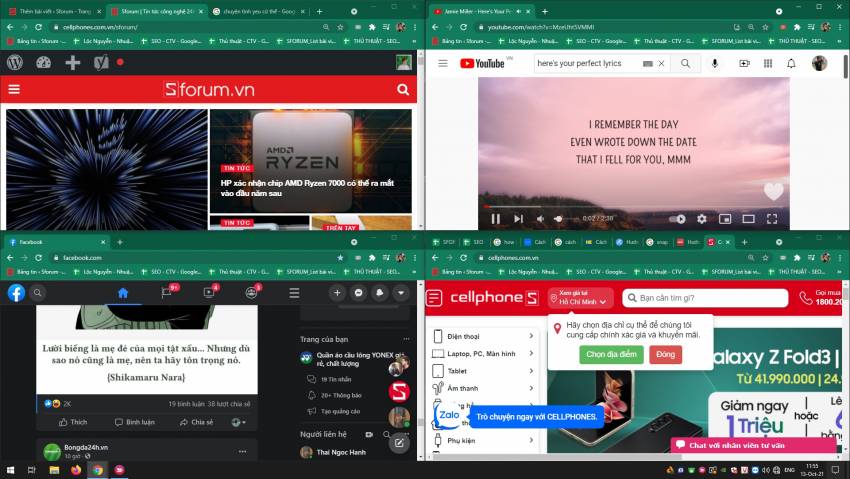
Cách chia màn hình Windows 10 nhiều hơn 2 cửa sổ
- Sử dụng chuột: Bạn có thể kéo các cửa sổ đến các góc của màn hình để chia làm bốn phần hoặc kéo đến giữa hai góc để chia làm ba phần.
- Sử dụng phần mềm: Bạn có thể tải và cài đặt các phần mềm hỗ trợ chia màn hình như Dexpot, AquaSnap, DisplayFusion… để có nhiều lựa chọn và tùy chỉnh về kích thước, số lượng và độ phân giải.
Cách chia đôi màn hình Macbook
Để chia đôi màn hình trên MacBook, trước tiên bạn cần kích hoạt chế độ phân tách. Để làm được điều này, bạn hãy tiến hành các bước như sau:
Bước 1: Chọn menu Apple, sau đó chọn “System Preferences” (Tùy chọn hệ thống) và nhấp vào Mission Control.
Bước 2: Tại đây, tích vào tùy chọn “Displays have separate Spaces" (Màn hình có các Không gian riêng biệt) để bật chế độ này.
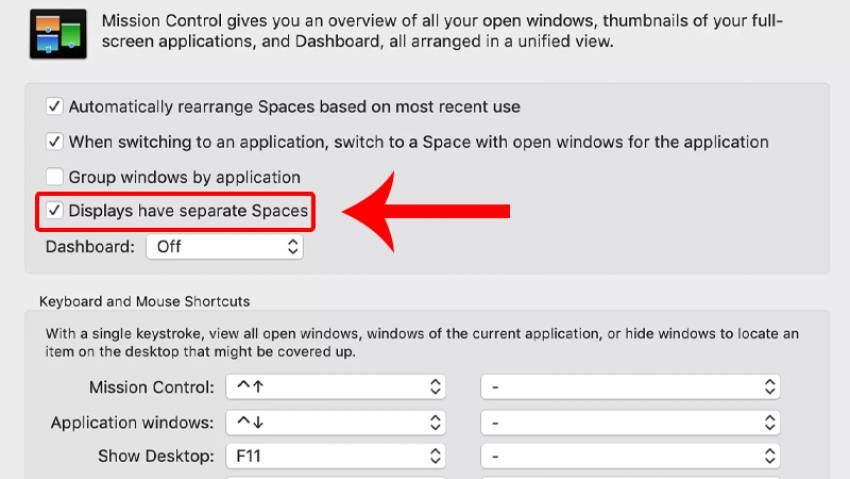
Tích vào tùy chọn “Displays have separate Spaces"
Đối với hệ điều hành macOS Catalina trở lên
Bước 1: Di chuyển con trỏ chuột qua nút Full Screen (Toàn màn hình) ở góc trên bên trái cửa sổ. Tiếp đó, bấm chọn “Tile Window to Left of Screen” (Cửa sổ xếp ở bên trái màn hình) hoặc là “Tile Window to Right of Screen” (Cửa sổ xếp ở bên phải màn hình) tùy theo ý thích.
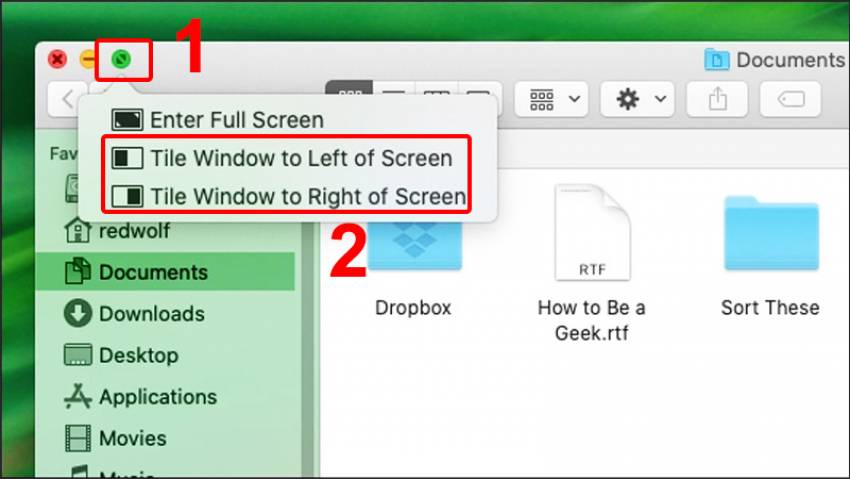
Làm theo hướng dẫn như hình
Bước 2: Trên nửa màn hình còn trống, chọn cửa sổ thứ hai mà bạn muốn làm việc cùng lúc.
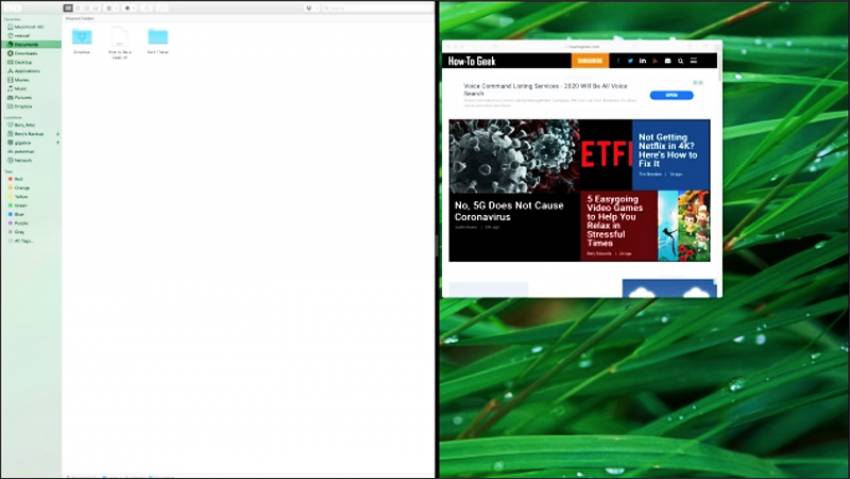
Chọn cửa sổ thứ hai mà bạn muốn làm việc cùng lúc.
Đối với hệ điều hành MacOS Mojave, High Sierra, Sierra, El Capitan
Bước 1: Bạn nhấn và giữ nút Full Screen (Toàn màn hình) nằm ở góc trên bên trái của cửa sổ. Sau đó kéo nó sang bên trái hoặc bên phải màn hình.
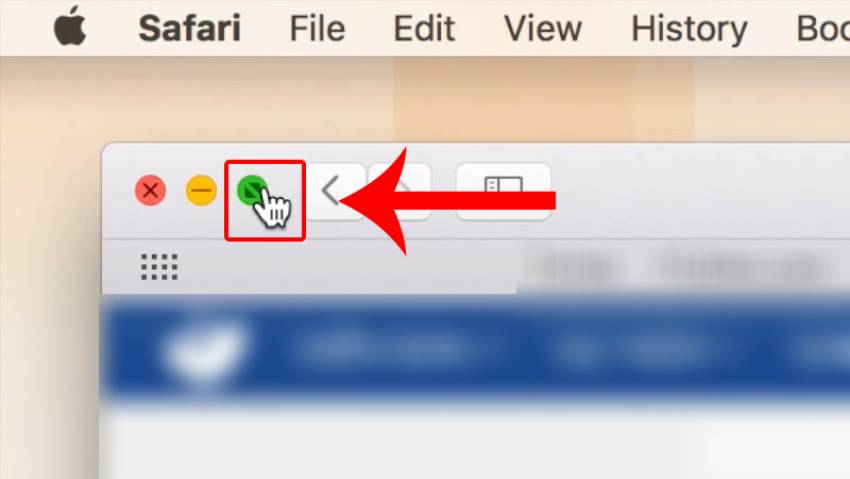
Kéo nút sang bên trái hoặc bên phải màn hình
Bước 2: Chọn một cửa sổ khác để điền vào nửa màn hình còn lại để sử dụng đồng thời.
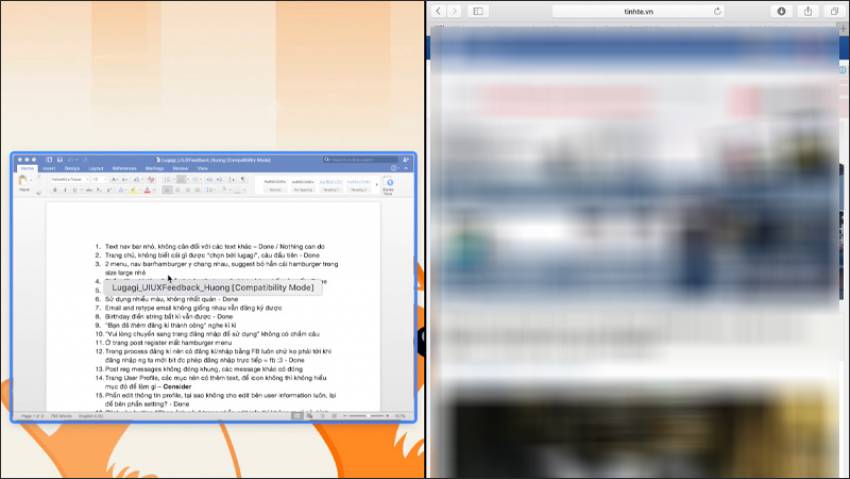
Chọn cửa sổ khác để sử dụng cùng lúc
Vậy là chỉ với vài bước đơn giản, bạn đã có thể thực hiện cách chia đôi màn hình máy tính một cách nhanh chóng và tiện lợi.
Nên mua máy tính ở đâu uy tín, chất lượng
Tại Maytechvn, chúng tôi cung cấp các sản phẩm máy tính chất lượng cao, từ các dòng laptop, PC đến các thiết bị linh kiện như card đồ họa, bộ vi xử lý, ổ cứng và RAM,...
Chúng tôi cam kết cung cấp các sản phẩm chính hãng, đảm bảo chất lượng và bảo hành dài hạn, đồng thời có đội ngũ nhân viên chuyên nghiệp và thân thiện, sẵn sàng tư vấn và hỗ trợ bạn trong quá trình lựa chọn và sử dụng sản phẩm.
Ngoài ra, khi mua máy tính tại Maytechvn, bạn sẽ được hưởng nhiều ưu đãi với giá cả cạnh tranh, dịch vụ giao hàng nhanh chóng. Vậy thì còn chần chờ gì nữa, hãy liên hệ với chúng tôi ngay để không bỏ lỡ các chương trình khuyến mãi hấp dẫn nhé!








