Hướng dẫn cách chụp màn hình máy tính Win 10 - Đơn giản và nhanh chóng
Loay hoay tìm cách chụp màn hình máy tính win 10 để lưu lại những thông tin quan trọng nhưng chưa biết cách làm. Cùng Maytechvn tìm hiểu về các cách chụp màn hình máy tính win 10 đơn giản, dễ làm nhất qua các cách dưới đây nhé.
Cách chụp màn hình máy tính WIN 10 bằng bàn phím
Dùng phím Prt Scr trên bàn phím
Để chụp ảnh toàn bộ màn hình, nhấn nút "Print Screen" (có thể được gắn nhãn "Prt Scr " tùy thuộc vào nhãn hiệu).
- Thứ hai, ảnh chụp màn hình laptop không được lưu dưới dạng tệp mà được sao chép vào khay nhớ tạm. Mở một công cụ chỉnh sửa hình ảnh (chẳng hạn như Microsoft Paint), dán ảnh chụp màn hình vào Notepad và lưu tệp từ đó.
- Để thiết lập nút Prt Scr để mở Snip & Sketch, bạn làm như sau: Vào Settings > Ease of Access > Keyboard, bật nút Prt Scr , nhấn Print Screen Shortcuts để mở Screenshots.
Dùng tổ hợp phím Alt + Print Screen
Sử dụng phím tắt "Alt + Prt Scr " để dễ dàng, nhanh chóng chụp ảnh màn hình của cửa sổ đang hoạt động.
- Tổ hợp phím này chụp ảnh cửa sổ hiện đang hoạt động và sao chép ảnh chụp màn hình vào khay nhớ tạm. Để lưu ảnh, bạn cần mở ảnh trong chương trình chỉnh sửa ảnh. Cách chụp ảnh màn hình máy tính win 10 này khá đơn giản, dễ thực hiện.
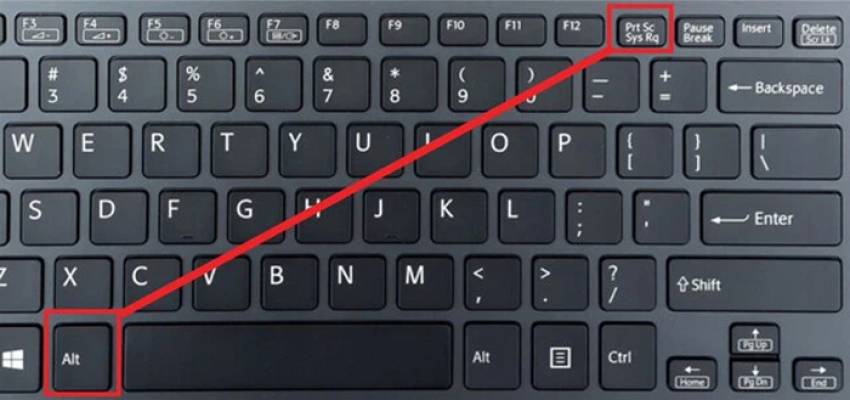
Cách chụp màn hình máy tính Win 10 đơn giản bằng tổ hợp phím Alt + PrtSc.
Dùng tổ hợp phím Windows + shift + S
- Phím tắt "Windows + Shift + S" (hoặc nút chụp màn hình mới trong "Action Center") cũng là một cách để chụp ảnh màn hình trong Snip & Sketch.
- Màn hình máy tính xách tay Windows 10 của bị mờ tối và menu Snip & Sketch nhỏ xuất hiện ở đầu màn hình. Sau đó, bạn có thể sử dụng công cụ để chọn loại ảnh chụp màn hình mà bạn muốn.
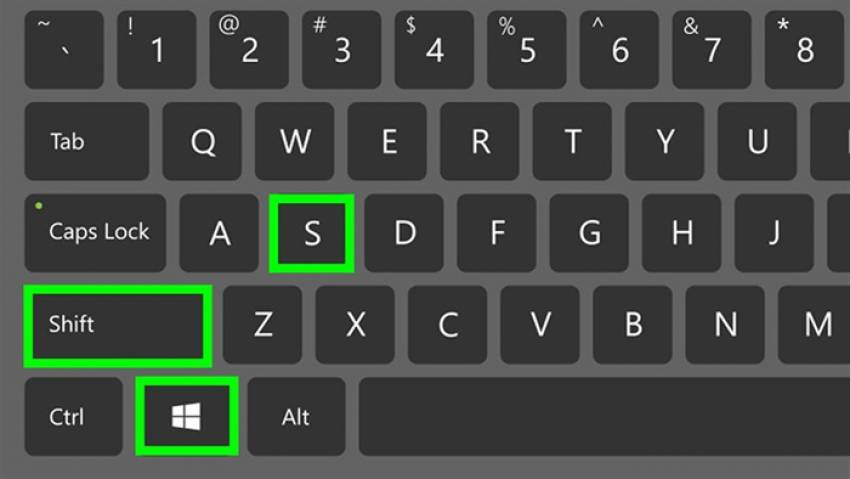
Chọn tổ hợp phím Windows + Shift + S để chụp vùng thông tin bạn muốn.
Dùng tổ hợp phím Windows + Print Screen
Để chụp toàn bộ màn hình laptop Windows 10 và lưu ảnh chụp màn hình tự động các bạn thao tác như sau:
+ Nhấn Windows + Print Screen.
+ Sau đó màn hình laptop lập tức đen mờ chứng tỏ đã chụp màn hình thành công.
+ Ảnh chụp màn hình được lưu trong thư mục Pictures > thư mục Screenshots.
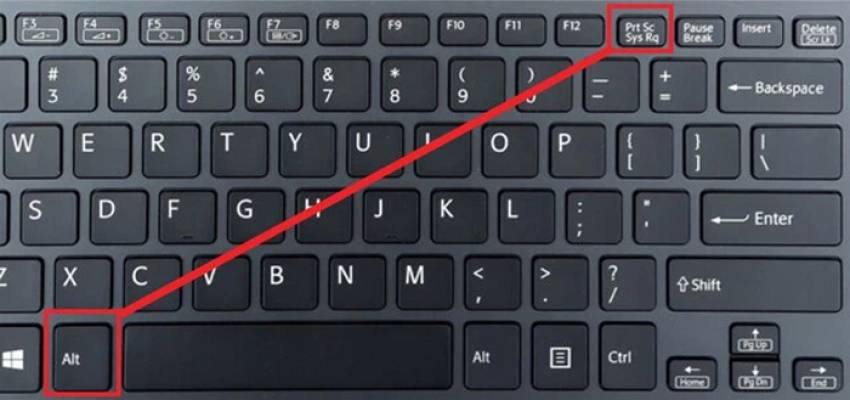
Nhấn Windows + Print Screen để chụp màn hình máy tính Win 10 tự lưu.
Dùng tổ hợp phím Ctrl + Alt + S
- Nhấn phím tắt Ctrl + Alt + S.
- Giữ phím Shift và di chuyển chuột để chụp ảnh màn hình.
Cách chụp ảnh màn hình PC Windows 10 bằng tổ hợp phím Ctrl + Alt + S trên bất kỳ máy tính nào cài đặt Windows 10. Sau khi chụp ảnh, ảnh chụp màn hình sẽ được lưu vào khay nhớ tạm của bạn. Nhấn Alt + C để sao chép ảnh chụp màn hình và chia sẻ trực tiếp qua Zalo, Messenger,...

Sau khi nhấn tổ hợp phím Ctrl + Alt + S bạn có thể nhấn Alt + T để ghi chú.
Cách chụp màn hình máy tính WIN 10 bằng công cụ hỗ trợ
Ngoài cách chụp màn hình máy tính 10 đơn giản chỉ bằng một phím bấm, bạn còn có thể chụp ảnh màn hình bằng các công cụ hỗ trợ khác, cụ thể:
Công cụ Snipping Tool
Bước 1: Nhấn phím Windows hoặc biểu tượng ở góc dưới bên trái màn hình của bạn và tìm kiếm Snipping Tool trong thanh tìm kiếm Bắt đầu.
Bước 2: Để mở ứng dụng nhấn vào biểu tượng Snipping Tool.

Bạn có thể dễ dàng tìm kiếm Snipping Tool ở thanh tìm kiếm.
Bước 3: Chọn mode và chọn kiểu chụp.
Freeform Snip: Giúp bạn vẽ xung quanh một khu vực hoặc đối tượng cụ thể mà bạn muốn chụp.
Rectangular Snip: Công cụ này cho phép bạn chụp ảnh màn hình theo hình chữ nhật. Kéo con trỏ chuột xung quanh đối tượng cần chụp.
Window Snip: Dạng này cho phép bạn chọn cửa sổ (tương tự như trên các trình duyệt web). Ngoài ra, một hộp thoại sẽ bật lên (chẳng hạn như thông báo lỗi bật lên trên màn hình máy tính của bạn) và ảnh chụp màn hình sẽ được chụp.
Full Screen Snip: Bạn có thể chụp toàn bộ màn hình. Phím này tương tự như phím Print Screen trên bàn phím laptop.

Để chọn kiểu chụp bạn ấn Mode.
Bước 4: Chọn New => Click và rê chuột trên màn hình để chọn vùng chụp và thả chuột để hoàn tất việc chụp.

Chọn New để bắt đầu chụp.
Bước 5: Chọn File => Save As => Chọn thư mục lưu => Save.
Cách chụp ảnh màn hình máy tính Win 10 cho phép người dùng chụp nhiều kiểu ảnh màn hình khác nhau. Tuy nhiên, nếu người dùng rê chuột sai khu vực và chụp lại, người dùng sẽ phải thực hiện lại.
Công cụ Game Bar
Gamer Bar là một tính năng chỉ có trên máy tính Windows 10 và được tích hợp trong ứng dụng Xbox. Ứng dụng này cho phép người dùng chụp ảnh, quay video và chia sẻ lên hệ thống của ứng dụng này.
Bước 1: Nhấn phím tắt Windows + G.
Bước 2: Bảng Broadcast & Capture sẽ hiện ra.
Bước 3: Bấm vào nút camera để chụp ảnh. Sau đó, ảnh chụp màn hình sẽ được lưu trong GamerBar theo đường dẫn.

Bạn nhấn vào biểu tưởng hình camera để chụp màn hình.
Sử dụng cách chụp màn hình máy tính win 10 bằng Gamer Bar cho phép người dùng thao tác nhanh và liên tục, hình ảnh chụp được lưu lại ngay lập tức. Mặt khác, công cụ này không cho phép người dùng nắm bắt tất cả các lĩnh vực thông tin.
Công cụ Snip & Sketch
Công cụ Snip & Sketch là một công cụ cắt xén mới được giới thiệu cho phép bạn chú thích cũng như chụp ảnh màn hình máy tính của bạn.
Bước 1: Tìm kiếm Snip & Sketch trong Windows Search
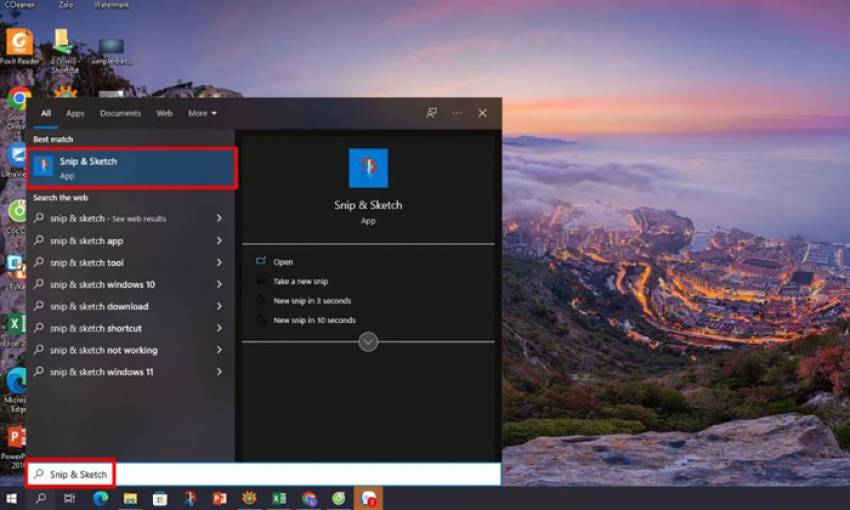
Tìm kiếm Snip & Sktech tại Windows Search.
Bước 2: Nhấn vào nút New phía trên bên phải màn hình giao diện ứng dụng.
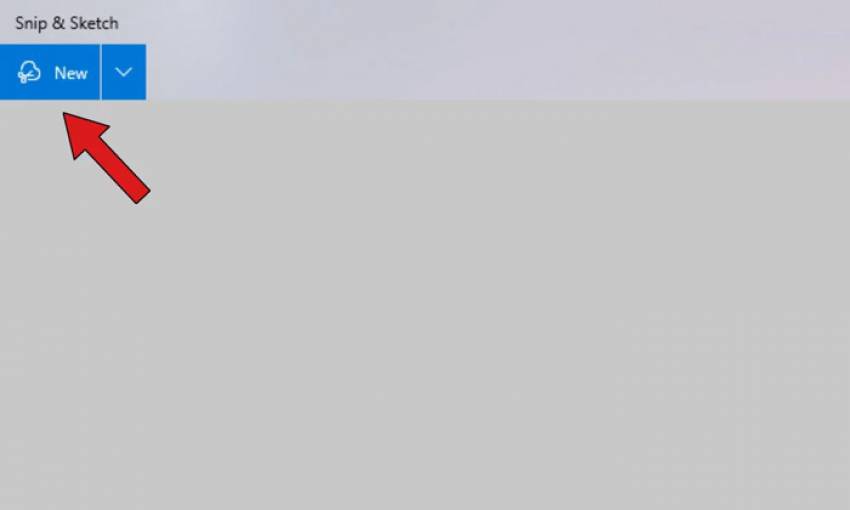
Chọn New ở góc trên cùng bên phải màn hình giao diện của Snip & Sketch.
Bước 3 Nhấp vào mũi tên xuống và chọn hẹn giờ chụp màn hình.

Chọn bộ hẹn giờ bạn cần sử dụng.
Bước 4: Chọn chế độ chụp.
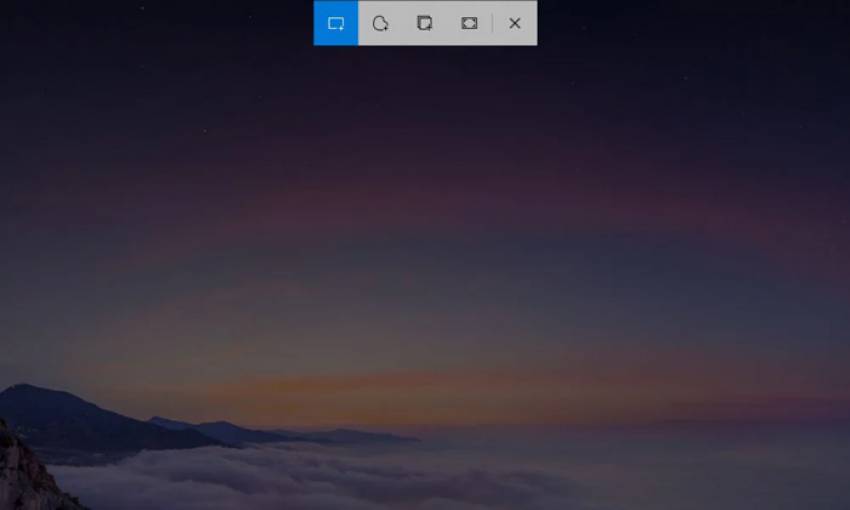
Tùy chọn chế độ mà bạn muốn chụp.
Cách chụp màn hình máy tính WIN 10 bằng phần mềm
Thay vì sử dụng các phím tắt hay công cụ hỗ trợ thông thường để chụp ảnh màn hình trên máy tính Windows 10, bạn có thể tải phần mềm chuyên dụng về máy tính để chụp được những bức ảnh sắc nét nhất.
Phần mềm Lightshot
Lightshot là phần mềm chụp ảnh màn hình hoàn toàn miễn phí cho máy tính của bạn. Phần mềm này giúp người dùng chụp ảnh màn hình một cách nhanh chóng và dễ dàng. Kích thước khiêm tốn 2,1 KB cho máy tính chạy Windows 7 trở lên và 723,5 KB cho Mac OS X 10.7.
Bước 1: Nhấn nút PrtSc, màn hình sẽ tối lại sau vài giây, bạn đưa chuột vào vùng muốn chụp.
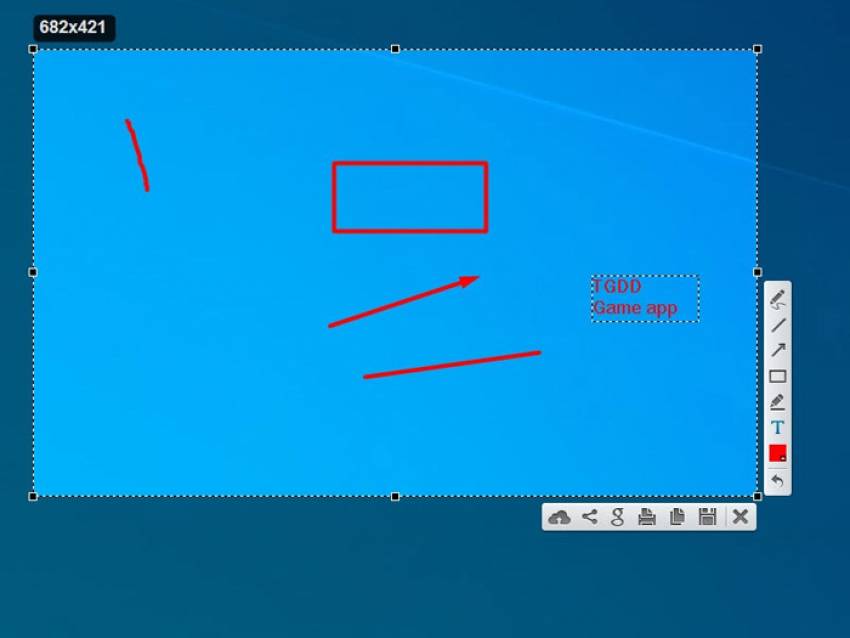
Bấm giữ chuột tại vùng bạn muốn ghi lại thông tin.
Bước 2: Nhả chuột, hai thanh công cụ sẽ xuất hiện trên màng hình. Thanh dọc chứa các công cụ để chỉnh sửa ảnh của bạn.
Thanh ngang là tùy chọn để bạn tải xuống, lưu, chia sẻ hoặc tìm kiếm ảnh của mình.

Bạn có thể chỉnh sửa tùy thích nhờ hai thanh công cụ.
Lightshot cho phép người dùng chụp ảnh màn hình nhanh và chỉnh sửa ảnh ngay sau khi chụp, tuy nhiên khi người dùng sử dụng Lightshot thì không thể tải ảnh chụp màn hình xuống ngay được.
Phần mềm Snagit
Ứng dụng chỉ chiếm khoảng 318 MB và được nhiều người dùng sử dụng.
Để thao tác với tính năng chụp ảnh màn hình trên máy tính Windows 10 bằng ứng dụng Snagit, bạn cần thực hiện theo các bước sau:
Bước 1: Mở ứng dụng Snagit.
Bước 2: Nhấn => Capture hoặc PrtSc từ giao diện chính của Snagit Image.

Giao diện của Snagit đơn giản, dễ dàng cho người sử dụng.
Bước 3: Nhấn và giữ chuột trái để chụp vùng màn hình mong muốn.
Bước 4: Hình ảnh đã chụp sẽ mở trong Snagit Editor. Sau đó chọn File => Save để lưu ảnh.
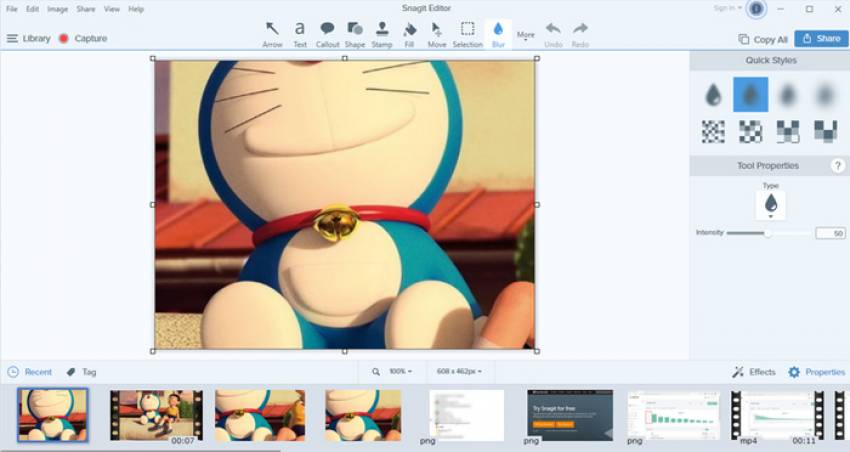
Bạn có thể dễ dàng chỉnh sửa ảnh nhờ các công cụ có sẵn.
Snagit cho phép người dùng nhanh chóng chụp và ghi lại màn hình máy tính của họ ở nhiều chế độ khác nhau. Ngoài ra, bạn có thể chỉnh sửa và chú thích nội dung trực tiếp trong hình ảnh được chụp. Snagit không phải là phần mềm ghi màn hình miễn phí, vì vậy bạn phải trả 49,95 đô la để có đầy đủ chức năng.
Phần mềm FastStone Capture
FastStone Capture là phần mềm có dung lượng khoảng 1,7-6,8 MB. Ứng dụng này hỗ trợ chụp ảnh màn hình với đầy đủ các tính năng chỉnh sửa ảnh.
FastStone Capture cung cấp nhiều chế độ chụp khác nhau để thuận tiện cho bạn. Bạn cũng có thể dễ dàng chỉnh sửa ảnh của mình trong khi sử dụng FastStone Capture.

FastStone Capture cung cấp cho bạn nhiều tính năng chụp ảnh.
Bước 1: Mở FastStone Capture.
Bước 2: Để chụp lại màn hình, hãy chọn cách chụp mà bạn muốn chụp.
Bước 3: Vào FastStone Capture để chỉnh sửa và lưu ảnh của bạn.
Ứng dụng Zalo
Bước 1: Mở Zalo trên máy tính.
Bước 2: Mở khung chat muốn chụp và chọn biểu tượng chụp màn hình tại khung chat đó.

Bạn có thể chụp màn hình chỉ sau hai bước đơn giản.
Bài viết trên đã hướng dẫn các bạn cách chụp màn hình máy tính win 10 nhanh chóng và dễ dàng chỉ trong vài giây. Quá đơn giản và dễ dàng để các bạn thực hiện theo phải không? Chúc các bạn thực hiện thành công.








