Hướng dẫn cách chụp màn hình máy tính dễ dàng trong nháy mắt
Cách chụp màn hình máy tính là một kỹ năng cơ bản mà ai cũng nên biết. Bạn có thể dùng nó để lưu lại những thông tin quan trọng, chia sẻ những hình ảnh thú vị hoặc giải quyết những vấn đề kỹ thuật. Trong bài viết này, chúng tôi sẽ hướng dẫn bạn cách chụp màn hình máy tính trên các hệ điều hành phổ biến như Windows và Mac OS.
Chụp màn hình máy tính để làm gì?
Đây là một thao tác rất phổ biến và hữu ích trong nhiều trường hợp, trong đó có thể kể đến như:
- Lưu lại những thông tin quan trọng, những hình ảnh đẹp, những trang web hay mà bạn muốn xem lại sau.
- Chia sẻ những nội dung thú vị, những kết quả công việc, những bài tập giải quyết vấn đề với bạn bè, đồng nghiệp, giáo viên hay người thân.
- Hỗ trợ trong việc giải quyết các sự cố kỹ thuật, báo cáo lỗi phần mềm, hướng dẫn cách sử dụng các chức năng của máy tính hay các ứng dụng khác.
- Tạo ra những tài liệu học tập, giảng dạy, thuyết trình hay báo cáo chuyên nghiệp và sinh động với những hình ảnh minh họa rõ ràng và chính xác.
Những cách chụp màn hình máy tính phổ biến
Cách chụp màn hình máy tính Windows
Có nhiều cách để chụp màn hình máy tính Windows đơn giản và nhanh chóng. Sau đây là một số cách phổ biến nhất mà bạn có thể áp dụng dễ dàng:
Sử dụng phím tắt
Để chụp ảnh màn hình máy tính bằng phím tắt, bạn chỉ cần tìm và bấm phím Print Screen (PrtSc) trên bàn phím máy tính. Tùy thuộc vào các loại máy tính mà phím Print Screen có các cách biểu tượng khác nhau như: PrtScn, Prnt Scr, Prt Sc,…
- Đối với máy tính Windows 8/10
Bạn cần bấm tổ hợp phím Windows + Print Screen (PrtSc) trên bàn phím để chụp.

Bấm Windows + Print Screen (PrtSc) để chụp
Sau khi chụp ảnh màn hình xong, bạn truy cập vào phần My Computer (hoặc This PC) > Chọn thư mục Pictures > Chọn Screenshots để xem lại ảnh vừa chụp.

Xem lại ảnh chụp màn hình
- Đối với máy tính Windows XP/7
Cách chụp màn hình máy tính làm giống như trên Windows 10, nhưng để lưu ảnh bạn làm thêm các bước sau:
Bước 1: Nhấn biểu tượng Windows (Menu Start) > Gõ Paint để tìm và mở Paint.
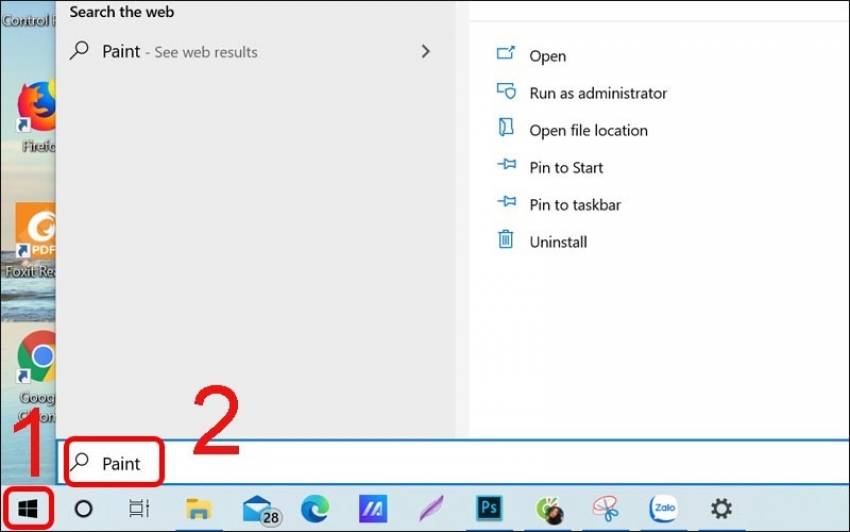
Mở công cụ Paint
Bước 2: Nhấn Ctrl + V để dán hình vừa chụp vào Paint.

Dán hình vào Paint
Bước 3: Sau khi xong, bạn nhấn File > Chọn Save (hoặc bấm Ctrl + S) để tiến hành lưu ảnh.
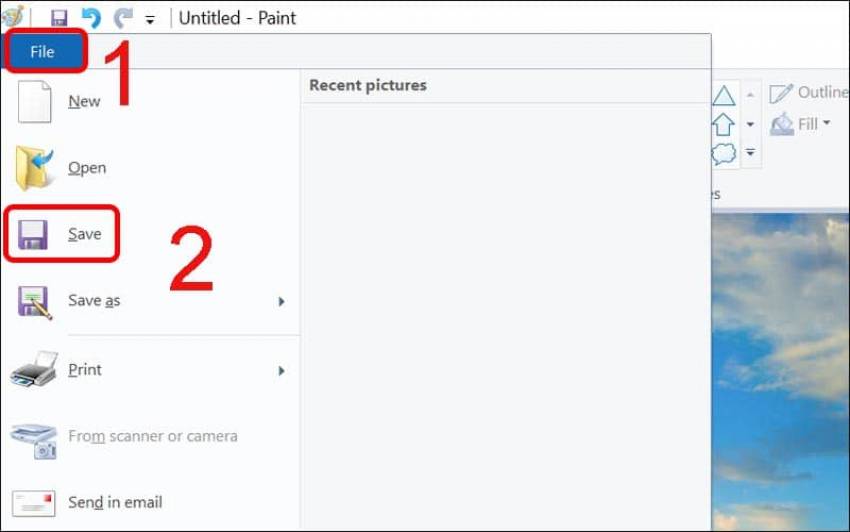
Lưu ảnh
Bước 4: Bạn chọn nơi lưu (Mình chọn Camera Roll như hình dưới) > Đặt tên cho ảnh > Nhấn Save để xong.
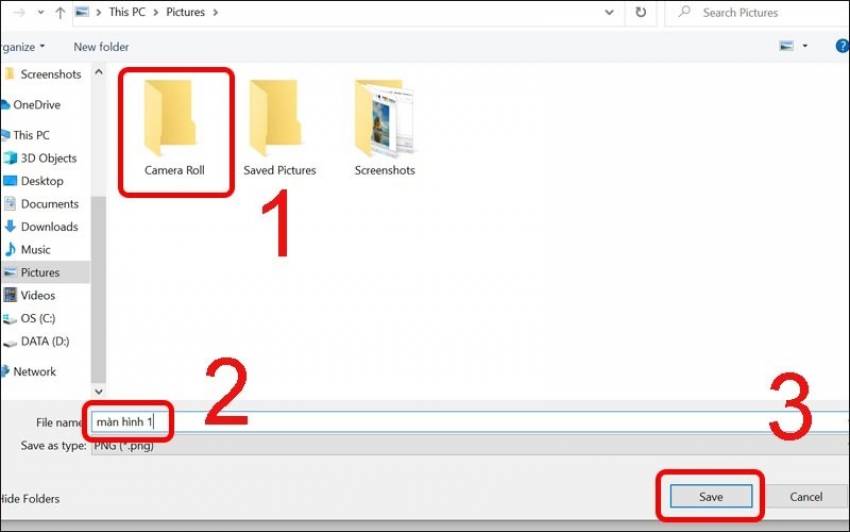
Chọn nơi lưu, đặt tên và nhấn Save
Cách chụp màn hình máy tính Macbook
Chụp ảnh toàn màn hình laptop MacBook
Bấm phím Shift + Command (⌘) + 3. Sau đó ảnh chụp màn hình sẽ tự động lưu và xuất hiện trên màn hình chính.
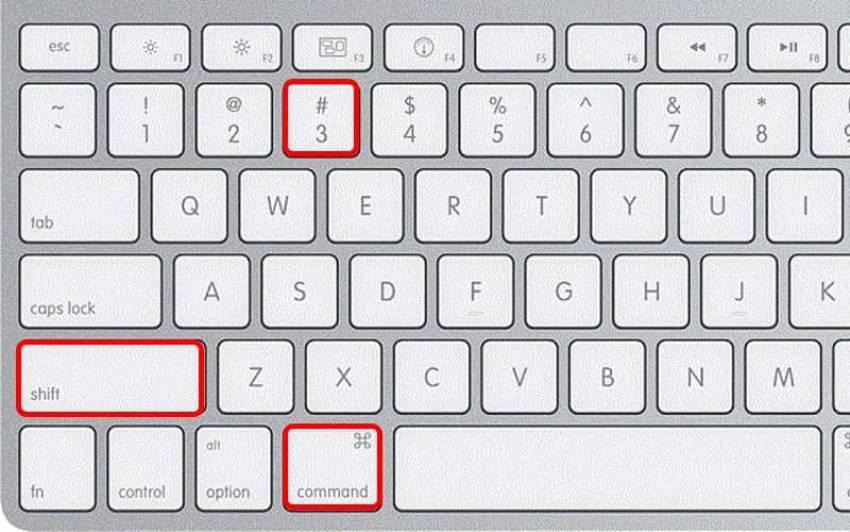
Chụp ảnh toàn màn hình laptop MacBook
Chụp ảnh một phần màn hình laptop
Bấm phím Shift + Command (⌘)+ 4.

Chụp ảnh một phần màn hình laptop
Lúc này, bạn sẽ thấy con trỏ chuột sẽ biến thành dấu +, bạn chỉ cần bấm giữ và kéo chữ thập đó đến vùng muốn chụp.
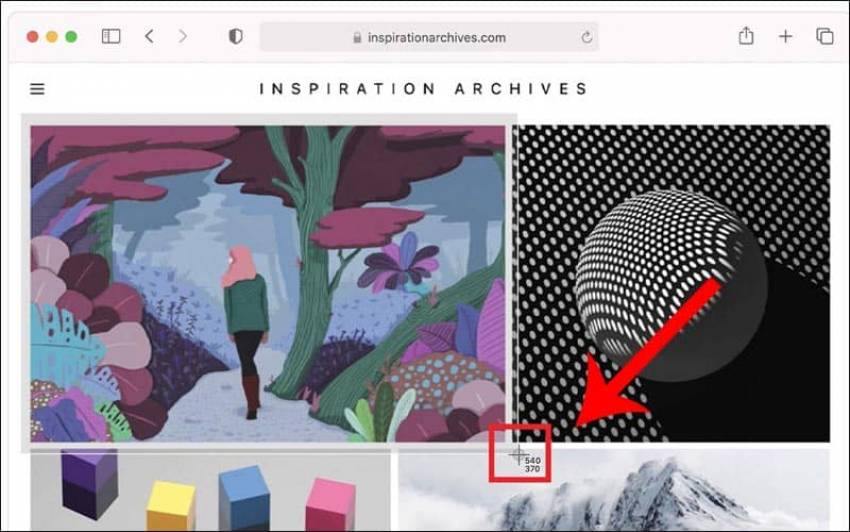
Bấm giữ và kéo chữ thập đó đến vùng muốn chụp
Lưu ý:
- Khi kéo, bạn giữ phím Shift, Option hoặc Space để điều chỉnh cách di chuyển vùng chọn.
- Khi đã chọn được vùng muốn chụp màn hình, thả chuột hoặc trackpad. Để bỏ qua bạn chỉ cần bấm phím Esc trước khi thả chuột.
- Ảnh chụp màn hình sẽ được lưu dưới định dạng file .PNG trên desktop.
Cách chụp một màn hình cửa sổ bất kỳ trên MacBook
Bước 1: Bạn nhấn Shift + Command (⌘)+ 4, con trỏ chuột sẽ đổi thành hình chữ thập.

Cách chụp một màn hình cửa sổ bất kỳ trên MacBook
Sau đó bạn nhấn Space (phím cách), con trỏ sẽ biến thành camera.

Con trỏ sẽ biến thành camera
Bước 2: Bạn kéo camera này tới cửa sổ muốn chụp > Bấm chuột vào camera để chụp ảnh màn hình của cửa sổ.
Ảnh chụp màn hình sẽ được lưu dưới định dạng file .PNG trên màn hình chính.
Các phần mềm hỗ trợ chụp màn hình máy tính
PicPick (Windows)
PicPick là phần mềm cho phép bạn chụp ảnh màn hình máy tính với nhiều tính năng tiện lợi giúp bạn có thể sửa các hình ảnh và chia sẻ ngay lên các trang mạng xã hội như: Facebook, Gmail, Twitter,...
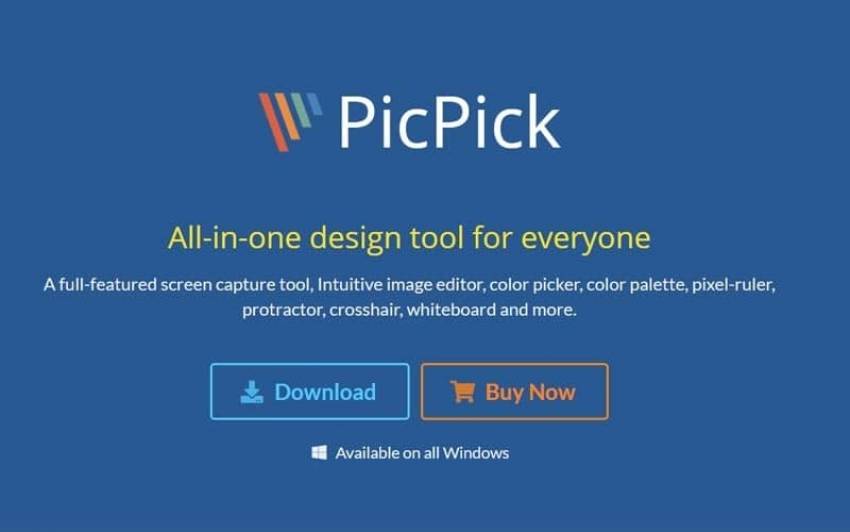
Phần mềm PicPick
PicPick có một số tính năng đặc biệt như:
- Có thể chụp toàn màn hình, một vùng hoặc các đối tượng riêng biệt trên màn hình.
- Hỗ trợ nhiều mã màu khác nhau HTML, RGB,, C++…
- Nhiều công cụ sửa ảnh chuyên nghiệp được tích hợp sẵn.
- Hỗ trợ sửa ảnh hàng loạt.
- Có thể kết nối với máy in để in các hình ảnh trực tiếp.
- Chia sẻ các hình ảnh trên mạng xã hội một cách dễ dàng
Lightshot (Windows, macOS)
Lightshot là phần mềm giúp người dùng thực hiện cách chụp màn hình máy tính miễn phí chỉ với vài thao tác nhanh gọn, đơn giản.

Phần mềm Lightshot
Ngoài ra bạn còn có thể biên tập ảnh sau khi chụp với bộ công cụ biên tập ảnh chuyên nghiệp, nhiều tính năng cực kỳ tiện ích.
Lightshot có một số tính năng đặc biệt như sau:
- Bạn dễ dàng chụp bất kỳ thông tin hiển thị trên màn hình
- Ảnh chụp màn hình có thể dễ dàng chỉnh sửa, tạo chú thích với bộ công cụ chuyên nghiệp.
- Sử dụng ảnh vừa chụp để tìm kiếm trên Google một cách nhanh chóng.
- Dễ dàng chia sẻ hình chụp dưới dạng đường link
- Bạn có thể lưu ảnh đã chụp, sửa về máy tính.
Skitch (macOS)
Skitch là một phần mềm chụp ảnh màn hình được ưa chuộng trên MacBook vì:
- Tốc độ chụp ảnh nhanh và khả năng chú thích mạnh mẽ
- Cung cấp nhiều kiểu chụp ảnh và cho phép tùy chỉnh kích thước
- Cho phép người dùng tạo ghi chú trên ảnh có sẵn hoặc ảnh chụp màn hình
- Lưu ảnh dưới nhiều định dạng khác nhau một cách dễ dàng.
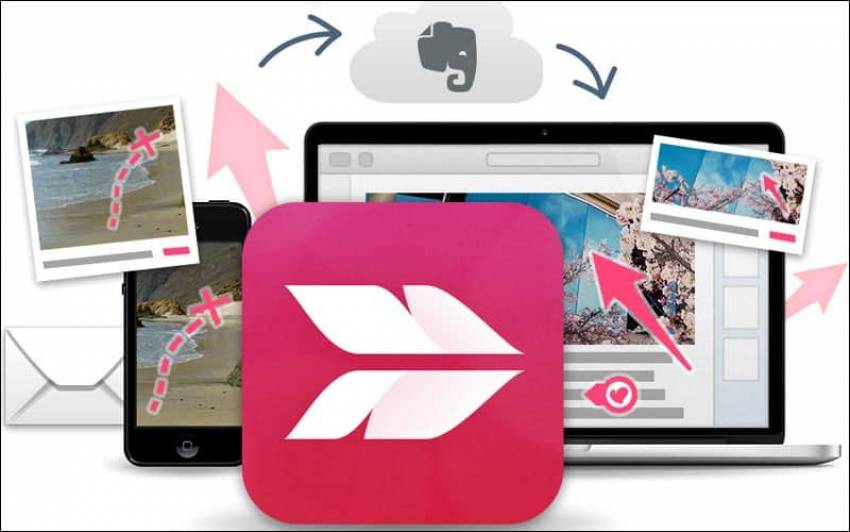
Phần mềm Skitch
Nên mua máy tính ở đâu uy tín chất lượng
Qua bài viết trên, chắc hẳn bạn đã biết cách chụp màn hình máy tính rồi đúng không nào! Bạn đang tìm kiếm một chiếc máy tính mới cho công việc, học tập hay giải trí? Bạn muốn mua máy tính chất lượng cao, giá cả hợp lý và được bảo hành tốt? Hãy đến với Maytechvn - địa chỉ chuyên cung cấp các loại máy tính để bàn, laptop, máy tính bảng, phụ kiện máy tính của các thương hiệu nổi tiếng như Dell, Asus, HP, Acer, Lenovo, Apple...
Bạn có thể tìm thấy chiếc máy tính phù hợp với nhu cầu và túi tiền của mình tại đây. Maytechvn cam kết mang đến cho bạn sản phẩm chính hãng, mới 100%, bảo hành chính hãng từ 12 đến 36 tháng. Ngoài ra, bạn còn được hưởng các dịch vụ hậu mãi như giao hàng miễn phí, lắp đặt tận nơi, hỗ trợ kỹ thuật 24/7,...
Đừng bỏ lỡ cơ hội sở hữu máy tính chất lượng với giá cực kỳ hấp dẫn tại Maytechvn nhé!








