Cách tải Google Meet về máy tính laptop, điện thoại nhanh nhất
Google Meet là một trong những công cụ hàng đầu trong việc hỗ trợ học tập và họp trực tuyến. Ứng dụng này hỗ trợ nhiều tính năng hữu ích cho người dùng. Vậy cách tải google meet về máy tính laptop như thế nào? Bài viết dưới đây Maytechvn sẽ hướng dẫn các bạn chi tiết các bước tải và cách sử dụng đơn giản. Theo dõi ngay nhé!
Lợi ích của ứng dụng Google Meet
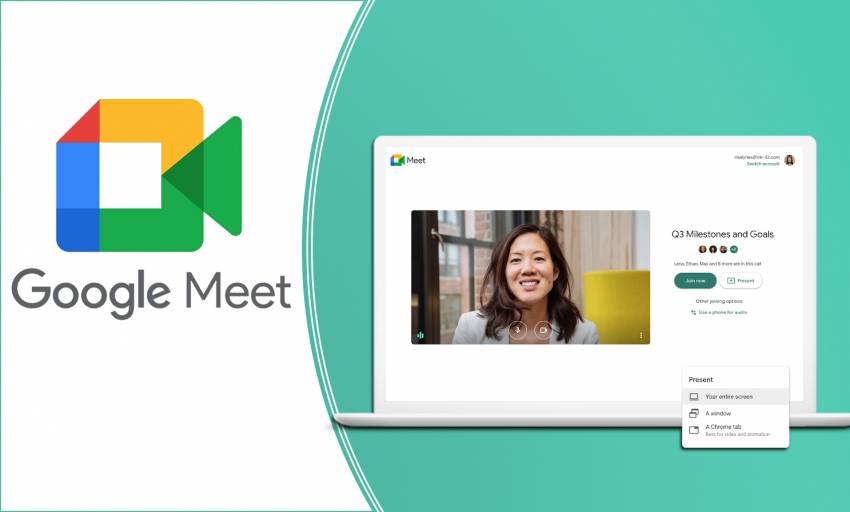
Ứng dụng họp trực tuyến của Google
Google Meet mang đến cho người dùng nhiều lợi ích như sau:
-
Kết nối từ xa: Cho phép người dùng kết nối với nhau từ xa, điều này giúp người dùng dễ dàng làm việc với đối tác ở bất kỳ đâu trên thế giới.
-
Tiết kiệm thời gian và chi phí: Thay vì phải di chuyển đến một địa điểm nào đó để họp trực tiếp, người dùng có thể họp trực tuyến một cách dễ dàng.
-
Nâng cao chất lượng cuộc họp: Google Meet cung cấp nhiều tính năng như chia sẻ màn hình, ghi âm cuộc họp giúp người dùng dễ dàng chia sẻ thông tin và nắm bắt được những ý quan trọng trong cuộc họp.
-
Tăng sự linh hoạt trong công việc: Bạn có thể làm việc ở bất kỳ đâu miễn là có kết nối internet, đây là một ưu điểm lớn đối với những người bận rộn và thường xuyên phải di chuyển.
-
Dễ dàng sử dụng và tích hợp với các ứng dụng Google khác: Google Meet được liên kết với Google Calendar và Gmail, hỗ trợ lên lịch và mời người tham dự.
Cách tải Google Meet về máy tính laptop đơn giản nhanh chóng
Bạn có thể tải ứng dụng họp trực tuyến này hoàn toàn miễn phí chỉ với một vài thao tác. Dưới đây là hướng dẫn cách tải Google Meet về máy chi tiết.
Tải Google Meet trên máy tính Windows
5 bước tải cách tải google meet về máy tính laptop với hệ điều hành Windows:
Bước 1: Vào trình duyệt web Chrome hoặc Edge ( sử dụng nhân Chrome) để truy cập vào website meet.google.com.
Bước 2: Để tải Google Meet bạn cần đăng nhập vào tài khoản Google của mình bằng cách bấm chọn “Đăng nhập”. Nếu đã đăng nhập sẵn trước đó, hãy chuyển đến Bước 4.
Bước 3: Nhập thông tin địa chỉ mail và mật khẩu của bạn.
Bước 4: Click biểu tượng tải xuống trên thanh ứng dụng, chọn nút “Cài đặt”.

Cách tải google meet về máy tính laptop trên hệ điều hành Windows
Bước 5: Ứng dụng sẽ hiển thị trên màn hình máy tính. Lúc này bạn chỉ cần mở và truy cập ứng dụng để sử dụng một cách dễ dàng.
Hướng dẫn tải và cài đặt Google Meet cho MacBook
Cách tải google meet về máy tính laptop trên các dòng máy MacBook cũng tương tự như trên máy tính Windows. Bạn chỉ cần cài đặt trình duyệt Chrome hoặc Edge (dùng nhân Chrome) và thực hiện giống các bước tương tự như trên.
Lưu ý rằng Google Meet đã được tích hợp trên nhiều dịch vụ của Google bao gồm Gmail, Google Doc, Google Sheet... Bạn có thể dễ dàng sử dụng mà không phải cài đặt.
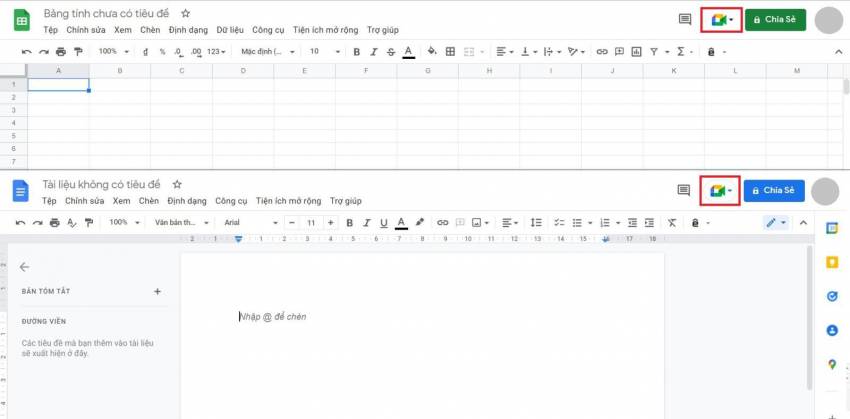
Cách tải google meet về máy tính laptop trên hệ điều hành iOS
Download Google Meet trên thiết bị điện thoại
Hướng dẫn tải ứng dụng Google Meet trên Android và iOS đơn giản, nhanh chóng.
Tải Google Meet bằng điện thoại Android
Để tải Google Meet trên điện thoại bạn làm theo các bước sau:
Truy cập vào cửa hàng CH Play >> Tìm kiếm ứng dụng Google Meet >> Nhấn Cài đặt (Install). Sau khi hoàn tất cài đặt bạn có thể mở ứng dụng ngay trên màn hình và sử dụng.
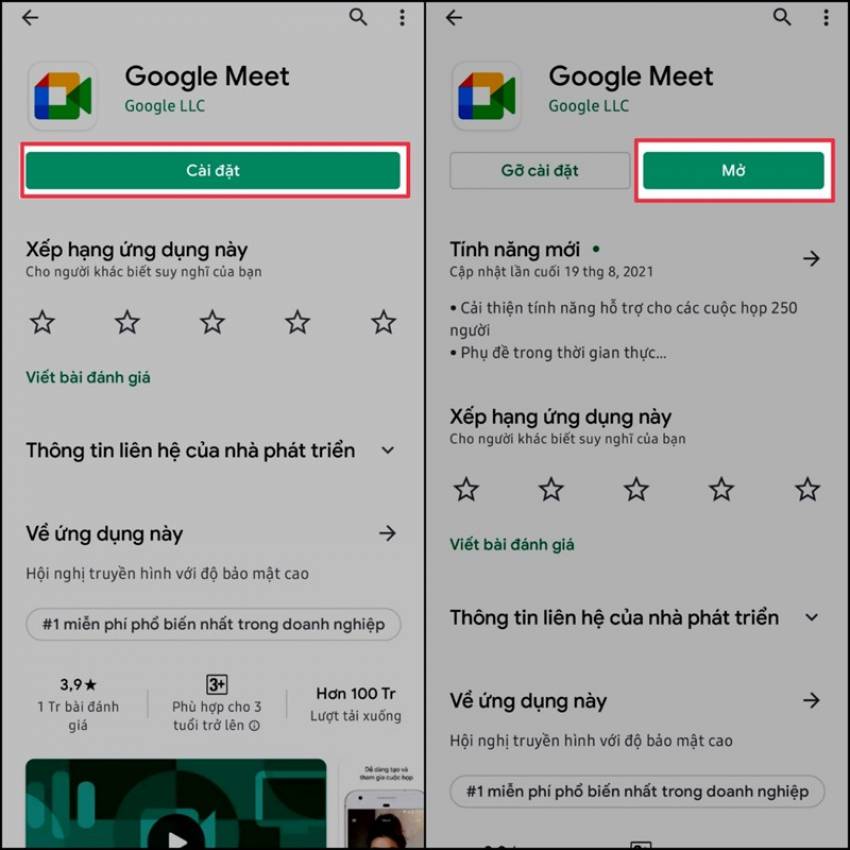
Cách tải google meet về thiết bị Android
Thiết lập Google Meet trên điện thoại iPhone
Với điện thoại iPhone bạn cũng thực hiện cách cài đặt tương tự: Truy cập App Store >> Tìm Google Meet >> Tải về và cài đặt trên máy.
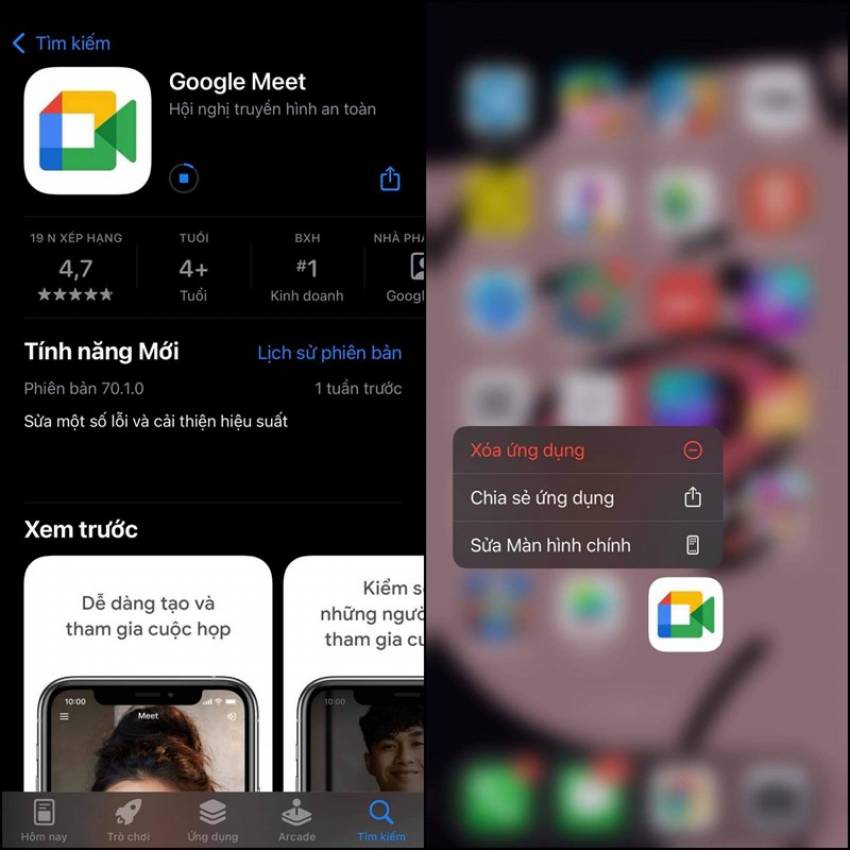
Cách tải google meet về iPhone
Hướng dẫn sử dụng các tính năng trên Google Meet
Sau khi đã tìm hiểu về cách tải google meet về máy tính laptop, dưới đây sẽ là cách sử dụng một vài chức năng quan trọng.
Tạo, chia sẻ cuộc họp
Bước 1: Đăng nhập Gmail trên máy tính hoặc laptop, bấm vào biểu tượng dấu ba chấm ở góc trên bên phải màn hình >> Chọn Meet.
Bước 2: Giao diện Google Meet sẽ được mở ra, sau đó bạn chọn Cuộc họp mới.
Bước 3: Nhấn vào Bắt đầu một cuộc họp tức thì.
Bước 4: Thêm thành viên khác vào lớp học online.
Sẽ có 2 hình thức để thêm thành viên:
Cách 1: Sao chép đường link ở khung bên trái hoặc copy đoạn mã lớp học (bao gồm các ký tự ở sau dấu ”/”) để gửi cho người dùng khác.
Cách 2: Nhấn vào tính năng Thêm người khác ở góc phía bên trái. Sau đó, bạn hãy điền tên hoặc email của người dùng mà bạn muốn thêm vào lớp học/ cuộc họp >> Chọn Gửi email.
Tham gia phòng họp
Bước 1: Tiến hành đăng nhập Gmail trên máy tính, bấm vào biểu tượng dấu ba chấm ở góc trên phải màn hình >> Chọn Meet.
Bước 2: Dán URL hoặc nhập mã lớp học mà chủ cuộc họp chia sẻ cho bạn >> Nhấn Tham gia.
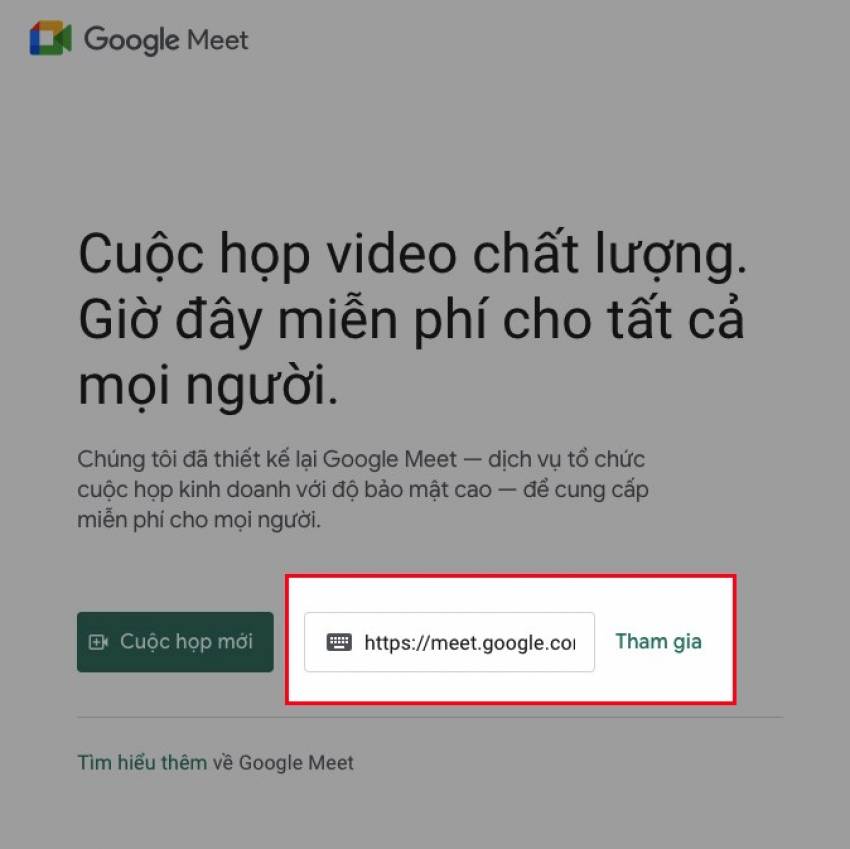
Tham gia cuộc họp được chia sẻ với bạn
Bước 3: Kiểm tra camera và micro của bạn trước khi vào lớp học/họp trực tuyến >> Nhấn Tham gia ngay (hoặc Yêu cầu tham gia).
Bước 4: Để ra khỏi phòng họp online, bạn click vào biểu tượng hình chiếc điện thoại trên màn hình là xong nhé.
Cách chia sẻ màn hình
Lưu ý: Cho phép Google Meet sử dụng camera và micro của bạn trước khi tham gia cuộc họp.
Bước 1: Trên giao diện cuộc họp bạn bấm vào mục Trình bày. Ngay sau đó hệ thống sẽ hiển thị 3 lựa chọn là Chia sẻ toàn màn hình của bạn, Một thẻ trên trình duyệt Chrome và Một cửa sổ.
Ví dụ chọn mục Một cửa sổ, tiếp đó màn hình sẽ hiển thị tất cả cửa sổ bạn đang dùng. Hãy nhấn chọn cửa sổ cần trình bày và bấm nút Chia sẻ.
Bước 2: Nếu muốn chia sẻ một tab bất kỳ trên trình duyệt Chrome, ứng dụng sẽ hiện ra các trang bạn đang mở. Bấm vào một trang mà bạn muốn share sau đó ấn nút Chia sẻ.
Bước 3: Để tắt việc chia sẻ màn hình, nhấn vào phần Dừng chia sẻ ở ngay bên dưới màn hình là được.
Đặt lịch tạo phòng họp online
Bước 1: Mở Google Meet trên máy tính laptop của bạn, chọn Cuộc họp mới.
Bước 2: Chọn thời gian biểu trong Lịch Google.
Bước 3: Đặt lịch cho lớp học/cuộc họp online của bạn trên Google Meet.
Bước 4: Nhập các thông tin cho cuộc họp, bao gồm: đặt tên, chọn khoảng thời gian diễn ra, nhập email của thành viên sẽ tham gia và chỉnh sửa quyền riêng tư của thành viên trong mục Quyền của khách.

Thiết lập thông tin cho cuộc họp của bạn
Bước 5: Bấm Lưu.
Bước 6: Nhấn Gửi (Send) để gửi mail đến các thành viên.
Nội dung bên trên là các cách tải Google Meet về máy tính laptop mà Maytechvn đã tổng hợp cho bạn. Chúc bạn cài đặt thành công và đừng quên theo dõi các bài viết mới nhất để cập nhật những thông tin bổ ích nhé!








