Cách kiểm tra vga trên máy tính laptop cực đơn giản
Card màn hình hay VGA là bộ phận đóng vai trò quan trong việc xử lý hình ảnh trên laptop, PC. Vậy bạn đã biết cách kiểm tra vga trên máy tính như thế nào chưa? Nếu đang quan tâm thì đừng bỏ qua thông tin bên dưới đây nhé. maytechvn sẽ hướng dẫn bạn cách kiểm tra card màn hình máy tính Windows cực đơn giản.
Giới thiệu tổng quan về VGA - Card màn hình

VGA - Card màn hình máy tính
Card màn hình hay viết tắt là VGA (Video Graphics Adapter). Đây là một phần cứng quan trọng trong máy tính để xử lý các tác vụ liên quan đến đồ họa (độ phân giải, màu sắc…) và hiển thị hình ảnh trên màn hình.
Card màn hình có chức năng chuyển đổi dữ liệu số từ bộ nhớ của máy tính sang tín hiệu analog hoặc digital, đưa tín hiệu này tới màn hình và điều khiển các điểm ảnh trên màn hình để tạo thành hình ảnh hoàn chỉnh.
Card màn hình có hai dạng cơ bản đó là: card onboard và card rời. Các thương hiệu cung cấp card màn hình phổ biến hiện nay như NVIDIA, AMD, Intel.
Hướng dẫn cách kiểm tra VGA trên máy tính không cần phần mềm
Bạn không nhất thiết phải cài đặt phần mềm thì mới đọc được card màn hình, chúng ta có thể xem thông tin card đồ họa cũng như nhiều thông tin khác về RAM, CPU, Windows 32 hay 64bit trực tiếp trên Windows 10 với 4 cách kiểm tra VGA trên máy tính bên dưới đây.
Cách kiểm tra VGA trực tiếp trên màn hình desktop
Cách kiểm tra VGA trên máy tính với Windows 10 trực tiếp ngay tại màn hình desktop được thực hiện như sau:
Bấm Chuột phải trên màn hình Desktop, bạn sẽ thấy tên của các hãng card màn hình đang sử dụng.
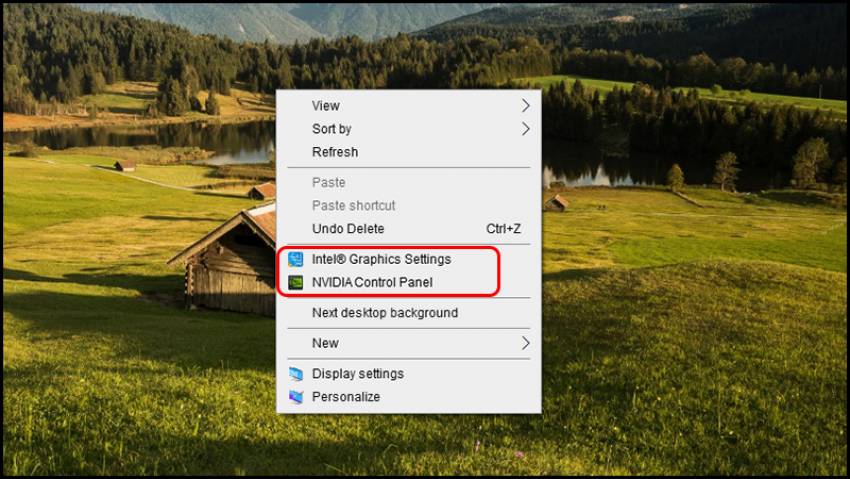
Xem thông tin VGA trên màn hình máy tính
Để xem chi tiết hơn về thông tin của VGA các bạn có thể xem trong Task Manager:
Bước 1: Bấm chuột phải trên thanh Taskbar >> Chọn Task Manager.
Bước 2: Cửa sổ Task Manager hiện ra >> Chọn mục Performance >> Cuộn xuống mục GPU để xem các loại VGA và hiệu năng của chúng.
Xem thông số VGA với Device Manager
Để thực hiện cách kiểm tra VGA trên máy tính, bạn có thể xem tại trình quản lý thiết bị Device Manager:
Bước 1: Nhấn tổ hợp phím Windows + X trên bàn phím, sau đó bấm chọn Device Manager.
Bước 2: Click đúp chuột vào mục Display adapters. Tại đây, bạn sẽ nhìn thấy loại card màn hình đang được sử dụng.
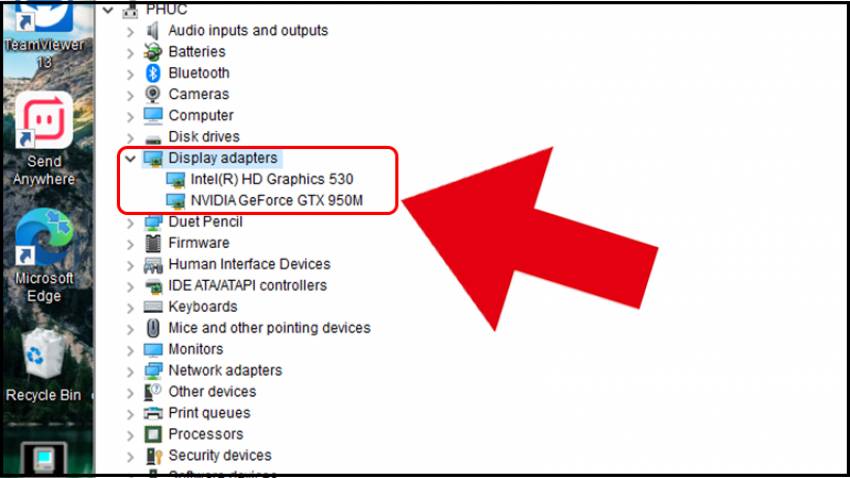
Cách kiểm tra VGA trên máy tính trên Device Manager
Bước 3: Nhấn chuột phải vào tên VGA hiện trên màn hình và chọn Properties.
Bước 4: Một bảng chứa đầy đủ thông tin về card đồ họa hiện ra bao gồm loại card màn hình, tình trạng hoạt động và trình điều khiển của VGA,...
Cách kiểm tra vga trên máy tính trên System Info
Sử dụng System Info để xem card đồ họa như sau:
Bước 1: Bấm tổ hợp phím Windows và R để mở hộp Run >> Nhập lệnh “msinfo32” > bấm OK hoặc nhấn Enter.
Bước 2: Cửa sổ System Information sẽ được mở lên >> Chọn System Summary >> Chọn Components >> Display.
Xem card màn hình qua DirectX Diagnostic Tool
Cách kiểm tra VGA trên máy tính sử dụng Directx Diagnostic:
Bước 1: Nhấn tổ hợp phím Windows + R để mở hộp thoại Run >> Gõ dòng chữ dxdiag vào ô trống và nhấn Enter hoặc OK để mở chương trình DirectX Diagnostic Tool.
Bước 2: Chọn tab "Display" trong cửa sổ DirectX Diagnostic Tool để xem thông tin chi tiết về VGA của bạn ( tên card và dung lượng card).

Thông tin về card màn hình trên DirectX Diagnostic Tool
Lưu ý: Khi thông tin có hiển thị ATI, AMD, NVIDIA có nghĩa là laptop sử dụng card đồ họa rời.
Xem các thông số của card màn hình với ứng dụng GPU-Z
Ngoài các phương thức trên, bạn cũng có thể tham khảo cách kiểm tra vga trên máy tính bằng phần mềm CPU-Z để xem thông số card màn hình. GPU-Z sẽ cung cấp nhiều dữ liệu liên quan đến khả năng đồ hoạ của máy hơn. Dưới đây là hướng dẫn tải và sử dụng phần mềm GPU-Z kiểm tra VGA:
Bước 1: Tải xuống ứng dụng GPU-Z dành cho máy tính.
Bước 2: Tiến hành chạy file vừa tải xuống >> Bấm Not now để khởi chạy phần mềm.
Bước 3: Giao diện phần mềm sẽ cung cấp cho bạn biết những thông tin cực kỳ chi tiết về card màn hình như hình sau:
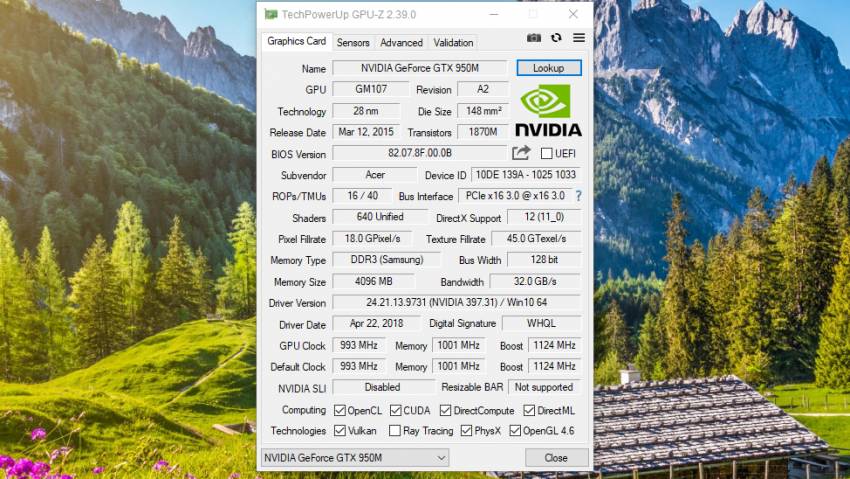
Cách kiểm tra VGA trên máy tính bằng GPU-Z app
-
Name: Tên hãng và tên dòng của card đồ họa.
-
Texture Fillrate: Khả năng làm đầy hay còn gọi là tốc độ vẽ điểm ảnh của VGA.
-
Memory Type: Loại bộ nhớ GDDR. Dung lượng trên cùng 1 loại GDDr càng cao thì sức mạnh xử lý càng mạnh mẽ. Tuy nhiên, nếu bộ nhớ thấp hơn nhưng số GDDr cao hơn thì chưa chắc xử lý nhanh hơn bộ nhớ GDDr thấp có dung lượng cao.
-
Memory Size: Dung lượng bộ nhớ RAM trong VGA. Dung lượng càng cao thì sự duy trì dựng hình ảnh càng tốt.
-
Bandwidth: Băng thông giữa bộ nhớ RAM và tốc độ truyền của chip xử lý VGA. Băng thông càng lớn thì càng có lợi.
-
Memory Clock: Chỉ số xung nhịp của bộ nhớ RAM. Chỉ số này càng cao càng tốt, đối với GDDr3 các chỉ số giống như với trên máy tính, đối với bộ nhớ GDDr5 thì tăng gấp 4 lần.
maytechvn - Địa chỉ mua VGA uy tín, chất lượng
maytechvn là thương hiệu cung cấp máy tính và linh kiện, thiết bị công nghệ chuyên nghiệp tại Việt Nam. Ngoài các sản phẩm như máy tính để bàn, laptop, thiết bị mạng, thiết bị lưu trữ, cửa hàng còn có các sản phẩm liên quan đến linh kiện máy tính như VGA, RAM, CPU, ổ cứng, nguồn máy tính, vỏ case...

Địa chỉ mua VGA uy tín chất lượng
Nếu bạn đang tìm kiếm địa chỉ mua VGA uy tín, chất lượng thì maytechvn là một lựa chọn tuyệt vời. Chúng tôi cam kết cung cấp cho khách hàng các dòng VGA chính hãng, chất lượng với giá cả hợp lý, rẻ nhất thị trưởng.
Kiểm tra card màn hình của máy tính là một việc làm quan trọng để đảm bảo rằng bạn đang sử dụng một hệ thống hoạt động tốt và có hiệu suất cao. Với những cách kiểm tra VGA trên máy tính mà maytechvn đã giới thiệu, hy vọng các bạn có thể thực hiện thành công và có những trải nghiệm tốt nhé!








